|
Basics
|
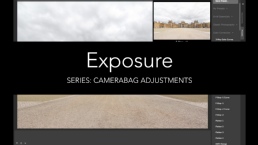 CameraBag's exposure control is based on emulating how exposure works in an actual physical camera.
CameraBag's exposure control is based on emulating how exposure works in an actual physical camera.
|
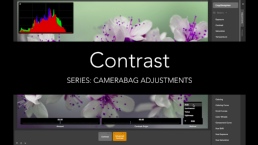 Use a single slider to increase or decrease contrast, with a special algorithm that avoids crushing the details in the highlights and shadows.
Use a single slider to increase or decrease contrast, with a special algorithm that avoids crushing the details in the highlights and shadows.
|
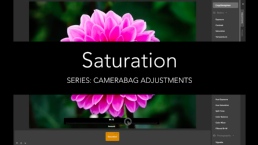 Adjust color intensity. Many programs arbitrarily limit how saturated you can make your colors, but CameraBag lets you choose from the full spectrum.
Adjust color intensity. Many programs arbitrarily limit how saturated you can make your colors, but CameraBag lets you choose from the full spectrum.
|
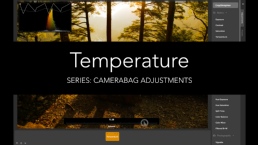 Corrects for white balance by pulling tones either more towards yellows and oranges ("warmer"), or towards blues ("cooler").
Corrects for white balance by pulling tones either more towards yellows and oranges ("warmer"), or towards blues ("cooler").
|
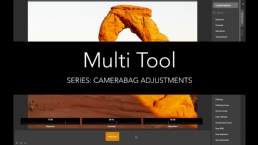 A convenient tool that combines the functionality of the Exposure, Contrast, and Saturation adjustment tiles into a single tile with three sliders.
A convenient tool that combines the functionality of the Exposure, Contrast, and Saturation adjustment tiles into a single tile with three sliders.
|
|
Advanced Light
|
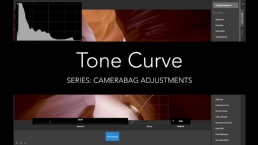 Adjust brightness values using a traditional curve editor. Also adjust tool for Amount (0-100) and Method (RGB, Luminance, Value, Lightness).
Adjust brightness values using a traditional curve editor. Also adjust tool for Amount (0-100) and Method (RGB, Luminance, Value, Lightness).
|
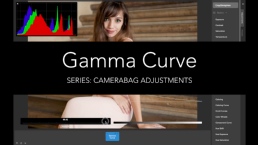 This tool increases or decreases the gamma of different brightness values by the amount indicated by the curve.
This tool increases or decreases the gamma of different brightness values by the amount indicated by the curve.
|
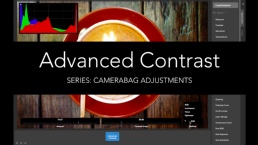 Adjust contrast based on different brightness algorithms (RGB, Luminance, Value, and Lightness) and based on a Contrast Origin of your choice.
Adjust contrast based on different brightness algorithms (RGB, Luminance, Value, and Lightness) and based on a Contrast Origin of your choice.
|
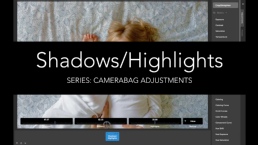 Separately adjust the brightness levels for dark, medium, and bright pixel values (shadows, midtones, and highlights), using one of four methods (RGB, Luminance, Value, or Lightness).
Separately adjust the brightness levels for dark, medium, and bright pixel values (shadows, midtones, and highlights), using one of four methods (RGB, Luminance, Value, or Lightness).
|
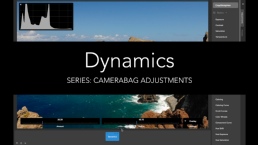 Give your image or video extra definition by using a technique called "local contrast", which adjusts contrast of pixels relative to neighboring pixels within a given radius.
Give your image or video extra definition by using a technique called "local contrast", which adjusts contrast of pixels relative to neighboring pixels within a given radius.
|
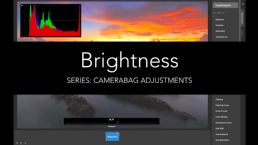 Adjust overall image or video brightness with a simple and effective tool, which includes functionality included in tools like "Fade" from other apps.
Adjust overall image or video brightness with a simple and effective tool, which includes functionality included in tools like "Fade" from other apps.
|
|
Advanced Color
|
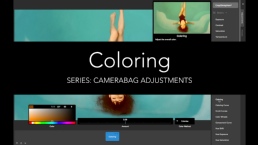 Evenly tint an image or video with any color by using CameraBag's Coloring adjustment. Choose between seven methods: Colorize, Tint, Color Filter, Dye, Color Balance, Screen, and Multiply.
Evenly tint an image or video with any color by using CameraBag's Coloring adjustment. Choose between seven methods: Colorize, Tint, Color Filter, Dye, Color Balance, Screen, and Multiply.
|
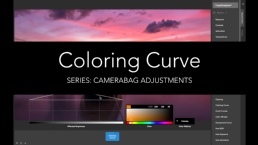 Advanced coloring tool that is an extremely precise way to adjust the coloring in your image or videos.
Advanced coloring tool that is an extremely precise way to adjust the coloring in your image or videos.
|
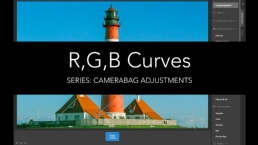 Just like the standard Tone Curve tool, except that the Red, Green, and Blue color channels are each controlled with their own individual curve.
Just like the standard Tone Curve tool, except that the Red, Green, and Blue color channels are each controlled with their own individual curve.
|
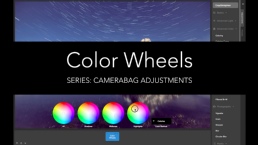 Adjust the color separately for dark, medium, and light areas in an image or video (shadows, midtones, and highlights).
Adjust the color separately for dark, medium, and light areas in an image or video (shadows, midtones, and highlights).
|
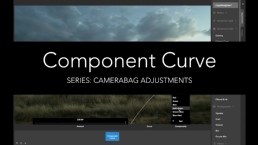 Curve-based tool to adjust either a single RGB color component, or any combination of two of the three RGB components simultaneously.
Curve-based tool to adjust either a single RGB color component, or any combination of two of the three RGB components simultaneously.
|
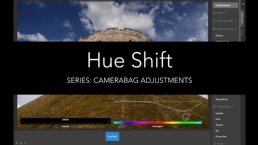 A curve-based tool that is useful for subtly altering specific hues, for example to get the perfect sky color, the perfect green grass, or the perfect skin tone.
A curve-based tool that is useful for subtly altering specific hues, for example to get the perfect sky color, the perfect green grass, or the perfect skin tone.
|
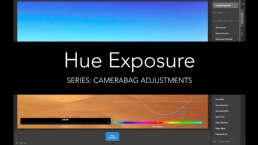 Adjust the brightness of different parts of your image or video depending on the hue of each pixel; set the affected hue(s) via a curve editor.
Adjust the brightness of different parts of your image or video depending on the hue of each pixel; set the affected hue(s) via a curve editor.
|
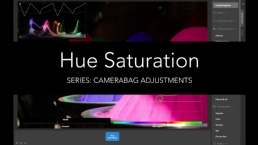 Adjust the saturation of selected hues using a curve editor.
Adjust the saturation of selected hues using a curve editor.
|
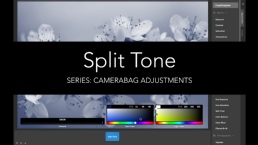 Recreate vintage monochrome styles and more by setting two colors that will be used to map all of the pixels in your image or video to a gradient between those two colors, from dark to light, depending on their original brightness values.
Recreate vintage monochrome styles and more by setting two colors that will be used to map all of the pixels in your image or video to a gradient between those two colors, from dark to light, depending on their original brightness values.
|
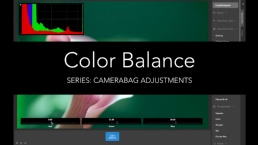 One of the simplest of several ways to adjust coloring in CameraBag, use this to balance overall color by dragging individual Red, Green, and Blue sliders.
One of the simplest of several ways to adjust coloring in CameraBag, use this to balance overall color by dragging individual Red, Green, and Blue sliders.
|
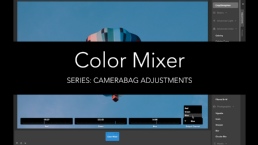 For advanced color modifications, simulaneouly control three output color channels (Red, Green, and Blue), choosing which one you're currently editing by switching the ouput channel choice.
For advanced color modifications, simulaneouly control three output color channels (Red, Green, and Blue), choosing which one you're currently editing by switching the ouput channel choice.
|
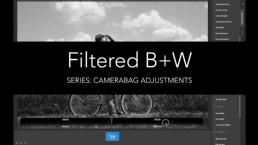 Recreate the effect of using color filters in black and white film photography, with added control.
Recreate the effect of using color filters in black and white film photography, with added control.
|
|
Photographic
|
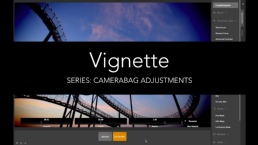 Emulate certain classic photograph styles as well as correct for lens vignetting.
Emulate certain classic photograph styles as well as correct for lens vignetting.
|
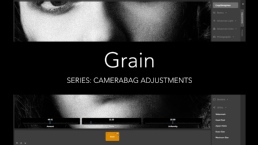 Natural looking film grain is easy to recreate in CameraBag, whether you need to match the look of physical film stock or just want to add analog warmth to your image or video.
Natural looking film grain is easy to recreate in CameraBag, whether you need to match the look of physical film stock or just want to add analog warmth to your image or video.
|
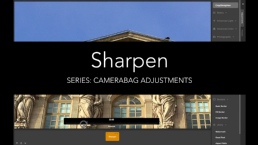 Quickly and effectively add definition and sharpness to slightly blurry image or videos.
Quickly and effectively add definition and sharpness to slightly blurry image or videos.
|
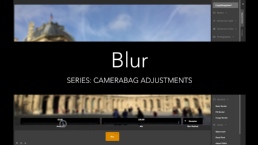 Sharpen overly-sharp images or videoss or recreate the look of certain classic photographic styles that inherently lack sharpness.
Sharpen overly-sharp images or videoss or recreate the look of certain classic photographic styles that inherently lack sharpness.
|
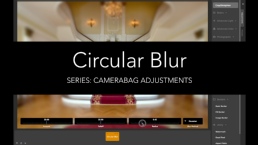 Blur in a circle around the edges of an image or video; choose between Gaussian, Box, and Circle blur methods.
Blur in a circle around the edges of an image or video; choose between Gaussian, Box, and Circle blur methods.
|
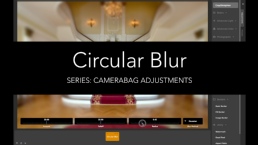 CameraBag's infinitely-variable Lightleak adjustment is back! Learn how to layer and adjust it.
CameraBag's infinitely-variable Lightleak adjustment is back! Learn how to layer and adjust it.
|
|
Masks
|
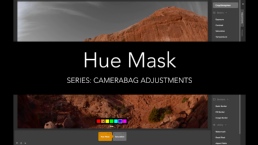 Place to the left of any other adjustment tile to mask it so that it will only affect specified hues.
Place to the left of any other adjustment tile to mask it so that it will only affect specified hues.
|
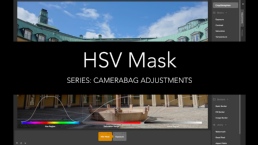 Place to the left of any other adjustment tile to mask it so that it will only affect specified hue, saturation, and value ranges.
Place to the left of any other adjustment tile to mask it so that it will only affect specified hue, saturation, and value ranges.
|
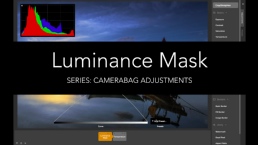 Place to the left of any other adjustment tile to mask it so that it will only affect specified luminance (brightness) ranges. Use the Presets dropdown for common tone ranges.
Place to the left of any other adjustment tile to mask it so that it will only affect specified luminance (brightness) ranges. Use the Presets dropdown for common tone ranges.
|
|
Borders
|
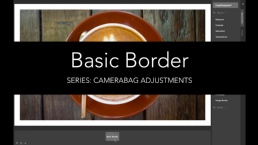 A basic border of any color, with adjustable width and optional rounding.
A basic border of any color, with adjustable width and optional rounding.
|
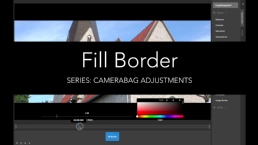 A border of any color that adds bars to the image or video to fit a specified aspect ratio.
A border of any color that adds bars to the image or video to fit a specified aspect ratio.
|
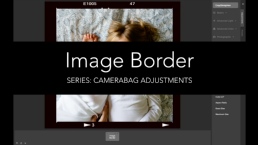 A border based on an input file that includes transparency where you want the image or video to show through.
A border based on an input file that includes transparency where you want the image or video to show through.
|
|
Utility
|
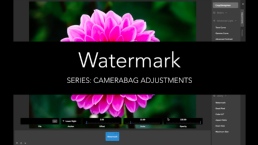 Add a watermark or other overlay to your image or video.
Add a watermark or other overlay to your image or video.
|
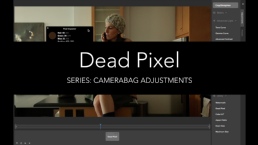 Fix a pixel that is stuck or dead on your camera by blending it with surrounding pixels.
Fix a pixel that is stuck or dead on your camera by blending it with surrounding pixels.
|
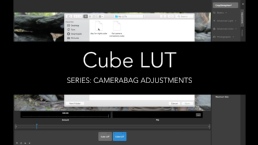 The Cube LUT utility tile lets you apply look-up table filters, or LUTs, made in other software and exported in the .cube format. *CameraBag Pro only
The Cube LUT utility tile lets you apply look-up table filters, or LUTs, made in other software and exported in the .cube format. *CameraBag Pro only
|
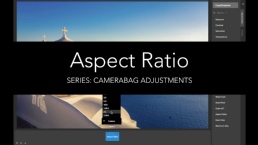 Specify the desired final aspect ratio for the output image or video.
Specify the desired final aspect ratio for the output image or video.
|
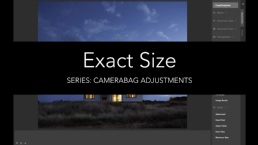 Specify exact width and height for the output image or video.
Specify exact width and height for the output image or video.
|
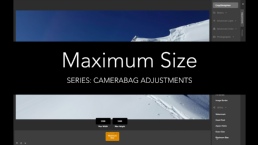 Specify width and height constraints for the output image or video.
Specify width and height constraints for the output image or video.
|