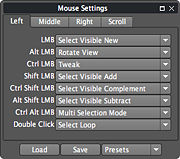Difference between revisions of "Mouse Settings"
(New page: none ''Default Shortcut: None'' ''Menu Path: Editors/Options > Mouse Settings'' ==Description== The Mouse Settings dialog allows you to completely...) |
m (Protected "Mouse Settings" [edit=sysop:move=sysop]) |
(No difference)
| |
Latest revision as of 01:13, 12 August 2008
Default Shortcut: None
Menu Path: Editors/Options > Mouse Settings
Description
The Mouse Settings dialog allows you to completely customize Silo's mouse. At the bottom of the dialog is a drop-down list of presets which mimic other programs. Using any of these will let you quickly be able to work as with a program you may already be familiar with, though you can achieve much more customization than this. You can also load and save mouse setups for sharing with other Silo users, or add them to the presets already available.
Each of the drop-down lists of assignable functions has a small group of functions at the top which are only found in the Mouse Settings dialog. These are special mouse-specific functions. Below these is a full alphabetical list of all the other functions available in Silo. All of these can also be assigned to a keyboard shortcut or button. Any function can be assigned to any mouse button. Below you'll find an explanation of each of the mouse-specific functions.
Mouse-Specific Functions
Mirai-Style View Manipulation
- This command can be assigned to the middle mouse button to emulate the way Mirai and several other similar programs handle camera positioning. Clicking on the middle mouse button will send the program into camera mode. While in this mode, dragging the mouse will rotate the view, clicking and dragging the middle mouse button will zoom the camera, and clicking and dragging the right mouse button will pan the camera.
Rotate View
- Rotates the camera around the selection.
Zoom View
- Zooms the camera in and out.
Pan View
- Pans the camera in the plane of the screen.
Select Visible New
- Deselects the current selection and then selects only the visible elements (front-most) under the mouse selection area.
Select Visible Add
- Selects the visible elements and adds them to the current selection.
Select Visible Subtract
- Chooses the visible elements and subtracts them from the current selection.
Select Visible Complement
- Chooses the visible elements and deselects those that were previously selected and selects those that were previously unselected.
Select Thru New
- Deselects the current selection and then selects all elements (including obscured elements) under the mouse selection area.
Select Thru Add
- Selects all elements under the mouse selection area and adds them to the current selection.
Select Visible Subtract
- Chooses all elements under the mouse selection area and subtracts them from the current selection.
Select Visible Complement
- Chooses all elements under the mouse selection area and deselects those that were previously selected and selects those that were previously unselected.
Context Menu
- Opens the context-sensitive right-click menu (though you may assign it to a different mouse button than the right button).
Tweak
- Tweak select allows you to do several things. If an element is already selected, using tweak select will perform the operation of the current manipulator (move, rotate, etc) in the plane of the screen, no matter where you click. If no element is selected, it will temporarily select what's under your mouse (visible elements only), allow you to perform the manipulator's function in the plane of the screen, and then deselect everything when you release the mouse button.
Notes
- If you assign a key which is already assigned to another function, it will be removed from the previous function before it is assigned.
- This dialog uses Presets. You can add your own preset by copying a Silo preferences (.sip) file into the corresponding presets directory on your hard drive.