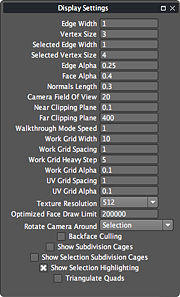Display Settings
From Nevercenter 3D Modeling Wiki
Default Shortcut: None
Menu Path: Editors/Options > Display Settings
Description
The Display Settings dialog allows you to edit many options related to the look and feel of Silo.
Options
Edge Width
- This field allows you to change the width in pixels of all unselected geometry lines. This will not affect the manipulator or grid lines.
Vertex Size
- This field allows you to change the size in pixels of all unselected vertices.
Selected Edge Width
- You can adjust the size of selected edges. You may wish to make them a little larger for visibility purposes.
Selected Vertex Size
- You can adjust the size of selected vertices. You may wish to make them a little larger for visibility purposes.
Edge Alpha
- This value determines how much the edge blends with the object's material.
Face Alpha
- This value determines how much face selections and highlighting blend with the object's material.
Normals Length
- When normals are displayed, they are displayed at a fixed length. This field allows you to change that length.
Camera Field of View
- The perspective camera's field of view is the angle, in degrees, which determines how much of the scene the camera can see at once. Large angles will result in a "fish-eye" effect.
Near Clipping Plane
- The near clipping distance is the distance from the camera which geometry has to be in order for it to be displayed in the viewport. This is generally a very small value, but needs to be greater than 0 for the display to function properly. adjusting this value may correct some display errors.
Far Clipping Plane
- The far clipping distance is the distance from the camera at which an object ceases to be displayed. In a large scene, this can speed up performance by not displaying irrelevant geometry.
Walkthrough Mode Speed
- In Walkthrough Mode, you may find that the camera zooms and pans at an undesirable speed. This field allows you to change the speed.
Work Grid Width
- This field allows you to change the overall width of the grid. This value refers to the distance from the origin to each side of the grid. (So a grid with width 10m will be 10m in the positive X direction as well as 10m in the negative X direction.)
Work Grid Spacing
- This field allows you to change the spacing between grid lines. This change affects all work grids except for those in the texture views.
Work Grid Heavy Step
- This field allows you to set how many lines of the grid to skip before making a thick line. This allows you to, for example, have the grid spacing set at 1 inch and set the heavy line spacing to 12 so that every foot (i.e. every 12 inches) is marked with a heavy line while inches are marked with a lighter line.
Work Grid Alpha
- You can change the degree to which the work grid blends in with the background.
Texture Grid Spacing
- The same as regular work grid spacing, but for the texture views.
Texture Grid Alpha
- The same as regular work grid alpha, but for the texture views.
Texture Resolution
- Textures will be displayed at this resolution in Silo. Use a smaller value for faster response time, and a larger value for better display quality with textures.
Optimized Face Draw Limit
- If your model has more faces than this number, Silo will employ special techniques to help speed up the display and interactivity, though it may decrease display accuracy. The main technique is to automatically unsubdivide the model one level as you rotate or interact with it.
Rotate Camera Around
- By default, Silo will use your most recent selection to determine the center of view rotation. If you prefer to have more control, you can set this value to Framed Selection. And then use the Frame Selection or Focus Selection commands to specify a rotation center.
Backface Culling
- If this box is checked, OpenGL won't draw polygons that are facing away from you (that is, their normal vector is pointing into the screen rather than out towards you). This can result in speed increases, but sometimes polygons will not be visible which would otherwise be.
Show Subdivision Cages
- If this box is checked, the outer cage of a subdivided shape will always show. If it is unchecked, you will only see the subdivided shape in every mode except for object selection mode, and you can make your selection and edits directly from the subdivided surface (the "iso surface").
Show Selection Subdivision Cages
- If this option is checked and Show Subdivision Cages is unchecked, on subdivided shapes you will only see the portion of the control cage which is currently selected (i.e. the particular edges, faces, or vertices that are currently selected). This helps to see the actual position of the geometry you are editing while subdivided.
Show Selection Highlighting
- Silo's selection highlighting will show you a preview of which elements (if any) would be selected if you made a selection at the current mouse position. So hovering the mouse over a face in face selection mode will cause that face to be highlighted, for example. Some commands allow you to work with selection highlighting, so you can skip the step of actually selecting elements. To disable selection highlighting, uncheck this option.
Triangulate Quads
- OpenGL automatically triangulates any faces with five or more sides purely for display purposes. (You cannot access or edit these invisible added edges, and they do not affect geometry modification or output in any way.) This setting causes the same to happen with four-sided faces. If you are noticing display errors with non-planar four-sided faces, try this setting.
Notes
- Other ways to change the look of the program include editing the colors in the Color Settings dialog and editing the image buttons in the Button Settings dialog.